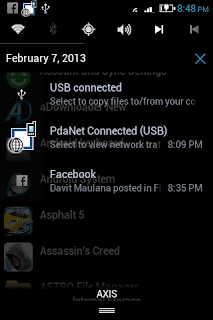 You can install these official firmwares on your device --without voiding your device's warranty-- by two ways. One way is to use Samsung Kies to Upgrade your firmware to latest version and other is to use Odin Multidownlaoder app to flash downloaded firmwares on your device. The second method is usually preferred since it is very fast and safe to most extend (i.e. if you know what you are doing). So, in this article I will tell you how you can upgrade your device's firmware to official updates from Samsung using Odin.
You can install these official firmwares on your device --without voiding your device's warranty-- by two ways. One way is to use Samsung Kies to Upgrade your firmware to latest version and other is to use Odin Multidownlaoder app to flash downloaded firmwares on your device. The second method is usually preferred since it is very fast and safe to most extend (i.e. if you know what you are doing). So, in this article I will tell you how you can upgrade your device's firmware to official updates from Samsung using Odin.- Samsung Galaxy Ace GT-S5830 handset : I am sure everyone reading this article has it.
- Samsung USB Drivers : These are needed to connect your device to your PC. Note that if you have installed Samsung Kies on your PC then these drivers are also installed automatically with it, so you don't need them.
- Odin Multidownloader v4.38 : This is used to flash/upgrade firmwares.
- Cooper_v1.OPS file : This file is needed each and every time you flash anything via Odin; let it be custom recovery or a stock rom.
1. Make sure you have all required things --Install required drivers, download Odin and Cooper file. Also, do a backup of all the files in internal storage (contacts, apps and all).
2. Now, extract your download and examine it.
3. Step A : Configuring Odin for Flashing with Multiple Files
- Run Odin Multidownloader for Galaxy Ace GT-S5830.
- Check Auto reboot and Protect OPS check boxes. [ Note : Do not check one package option, use this option only when you need to flash a complete rom in one package.]
- Click on OPS button and Load Cooper_v1.0.ops file on it.
- Click on BOOT button and Select .tar (or .tar.md5) file with APBOOT in the name.
- Click on PDA button and Select .tar (or .tar.md5) file with CODE / PDA in the name.
- Click on PHONE button and Select .tar (or .tar.md5) file with MODEM in the name.
- Click on CSC button and Select .tar (or .tar.md5) file with csc / csc-multi in the name.
- Leave EFS blank.
 |
| Selecting multiple files in Odin. |
5. Boot up your device in download mode (Press Volume Down + Home + Power button simultaneously)
6. Only when your phone is in download mode, then connect it to your PC via USB Cable.
7.. Once connected in download mode, Odin will say Detected! (see the image below) and then you may press Start button.
 |
| Do not proceed ahead until Odin recognize/ detects your device. |
9. Wait for about 5-6 minutes for Odin to flash the firmware and then when it says PASS at the top left box, you may disconnect your device.
 |
| Wait till Odin says PASS. This is the notification that your device is successfully upgraded. |
Cheers!
0 comments:
Post a Comment